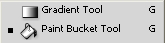بسم الله الرّحمن الرّحيم
Assalamau’alaikum wr.wb.
Bagaimana kabarnya sobat cuj hari ini..? semoga dalam keadaan sehat walafiat. Amien…
Setelah dipertemuan yang lalu kita berkenalan dengan om Palette layer. Pada kesempatan kali ini, uj masih akan mengajak sobat cuj untuk berkenalan dengan keluarga Mr. Photoshop.
Sekarang kita akan berkenalan dengan brushes photoshop. Nah brushes photoshop itu apa sih?... Yuk kita datangi langsung rumahnya brushes photoshop. Meluncur ke TKP…
Apa itu Brush Photoshop?
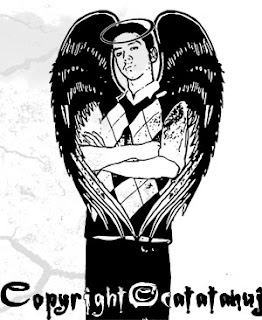 Brush photoshop adalah salah satu tool yang ada pada toolbox. Fungsinya utamanya untuk negbrush atau membuat gambar dengan brush. Dengan tool brush ini kita akan terbantu ketika kita akan membuat objek (missal; rumput, bunga dll termasuk gambar sayap pada gambar di samping menggunakan brush photoshop).
Brush photoshop adalah salah satu tool yang ada pada toolbox. Fungsinya utamanya untuk negbrush atau membuat gambar dengan brush. Dengan tool brush ini kita akan terbantu ketika kita akan membuat objek (missal; rumput, bunga dll termasuk gambar sayap pada gambar di samping menggunakan brush photoshop). Di dalam photoshop sendiri sudah ada brushes bawaan. Tetapi jika sobat cuj ingin menambahkan brushes dengan yang lebih banyak dan yang lebih keren, maka sobat cuj harus membuata atau paling gampang mendownloadnya yang sudah banyak tersebar di alam maya ini. Tertarik…?
Nah setelah sobat mendownload brushes photoshop tadi, sekarang saatnya sobat memasangnya pada Mr. Photoshop.
Cara memasang brushes pada photoshop
Caranya gampang banget kok. Sobat cuj tinggal copas file yang berformat *abr yang tadi sobat cuj download pada My computer C:\Program Files\Adobe\Adobe Photoshop CS4\Presets\Brushes. Selesai deh pemasangan brushes pada photoshop. Selamat menikmati…
*Catatanu : uj menggunakan windows Xp3 dan photoshop Cs4. Bagi sobat cuj yang menggunakan os dan photoshop yang berbeda, disesuaikan aja yah…
Nah segitu dulu yah sobat cuj perkenalan kita kali ini, pada kesempatan mendatang kita teruskan lagi berkenalan dengan keluarga Mr. Photoshop yang lainnya. Sealamat mencoba.
Wassalam
uj